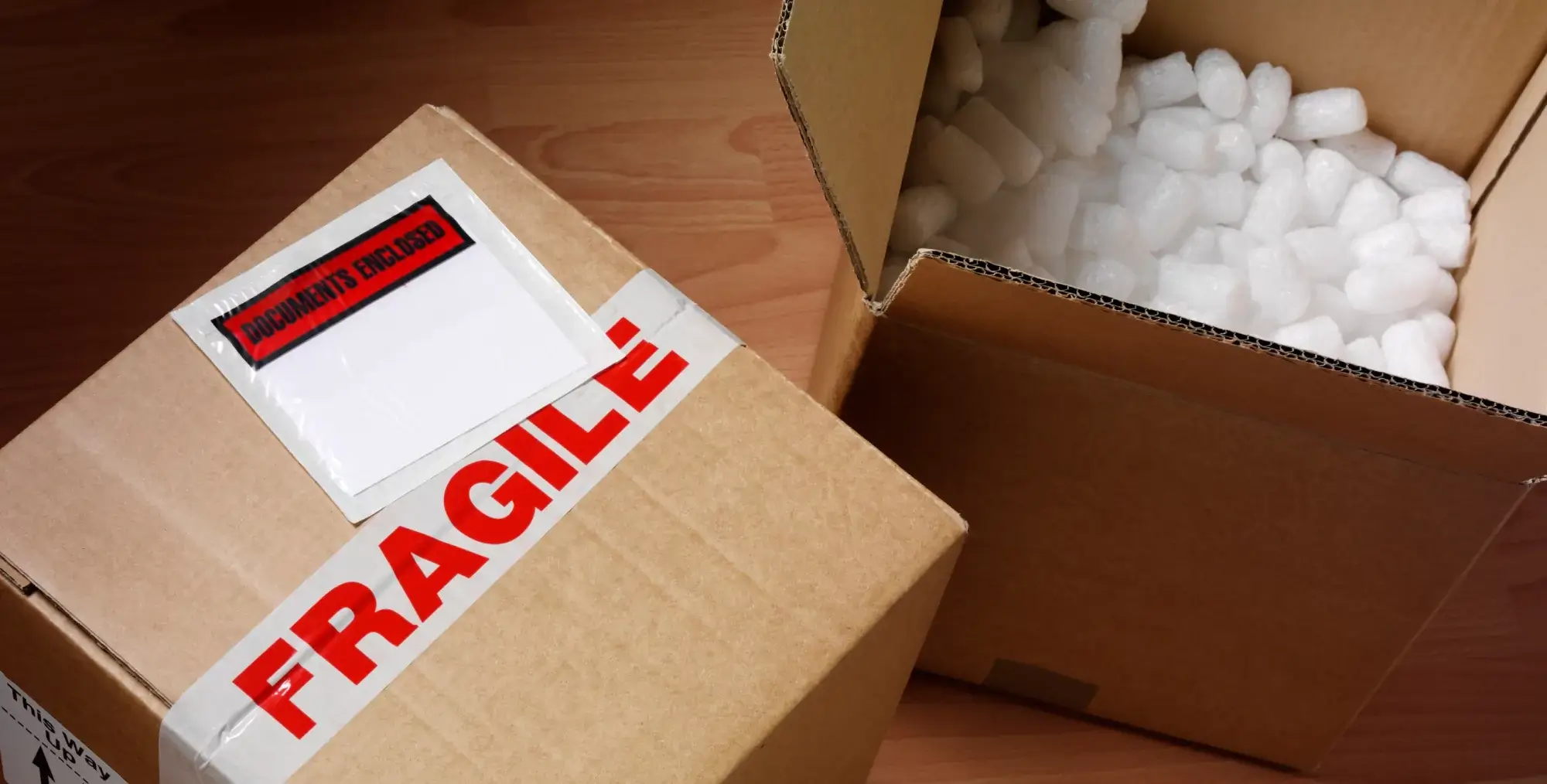When mailing multiple packages at the same time, many shippers like for U.S. Postal Service employees to scan the barcode on each package to create an “acceptance” event of their shipment. This “acceptance” scan will show the recipient of the package that their shipment is on its way and the package has entered the USPS mailstream.
However, if your package only contains Delivery Confirmation, it’s possible that the USPS employee might only scan the item once the package is being delivered to its destination and not when the package is dropped at off at the Post Office. To help shippers show the package has been sent, the USPS suggests including a SCAN Form at the time of mailing.
What is a SCAN Form?
The SCAN Form, which stands for Shipment Confirmation Acceptance Notice, is a piece of paper that contains a master barcode that includes all the packages associated in a shipment. The SCAN Form saves the USPS employee time by allowing them to scan only one barcode (the SCAN Form) to enter all of the associated packages into the USPS’s Track & Confirm database rather than scanning each package individually. Once scanned, both you and the package recipient can see the date the package entered mailstream.
SCAN Form Restrictions
The U.S. Postal Service has placed some restrictions on SCAN Forms:
- SCAN Forms are only available for shipping labels purchased with online postage.
- Every item associated with a form must be printed and mailed on the same date and from the same ZIP code.
- An item can’t appear on more than one SCAN Form.
- You have to buy electronic Delivery Confirmation or electronic Signature Confirmation in order to use a SCAN Form.
Thankfully, SCAN Forms are easy to use. Stamps.com’s software guides you through the process of creating one as you’re preparing your outgoing packages. Here are a few tips to keep in mind as you become more familiar with SCAN Forms:
SCAN Form Tip #1
Don’t print a SCAN Form until you’ve finished printing shipping labels for the day. Stamps.com recommends completing this process before 5 p.m., after which the software will submit your package information to USPS. If this information is sent without a SCAN Form, you won’t be able to include them on it and it will take longer for a postal employee to accept your packages into the system.
SCAN Form Tip #2
If the SCAN Form button is disabled in your Stamps.com software, it means you have selected a package that can’t be sent with a SCAN Form. A common reason this may happen if you have not added electronic Delivery Confirmation or electronic Signature Confirmation to that item.
SCAN Form Tip #3
If you remove a package from a set of parcels on a SCAN Form, USPS will not allow you to use the SCAN Form. The carrier will need to scan each package individually.
SCAN Form Tip #4
Online package tracking of your parcels sent may not be updated until the following day, depending on when you submit your SCAN Form and packages to a USPS employee.
Click here for more information on SCAN Forms.