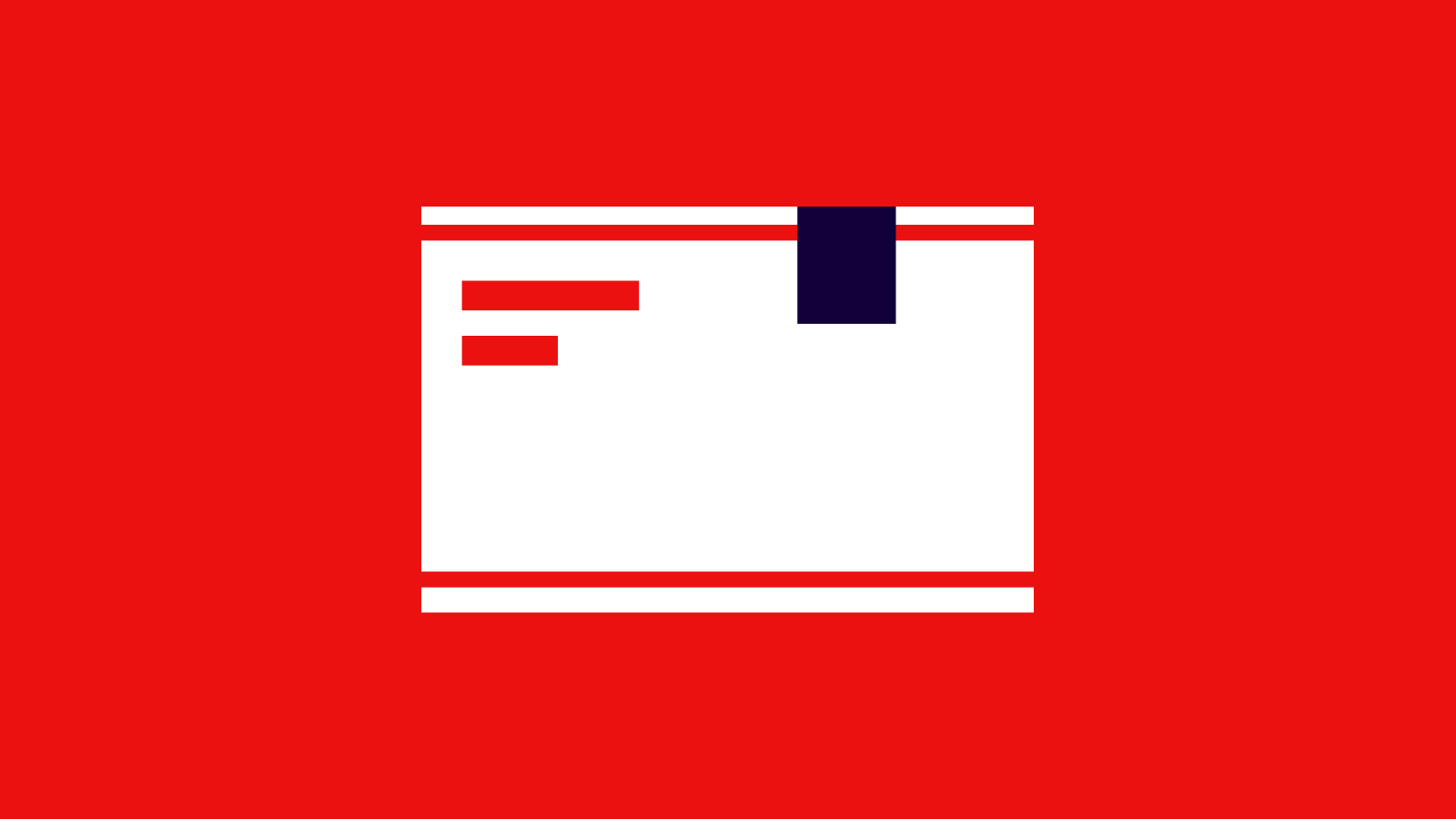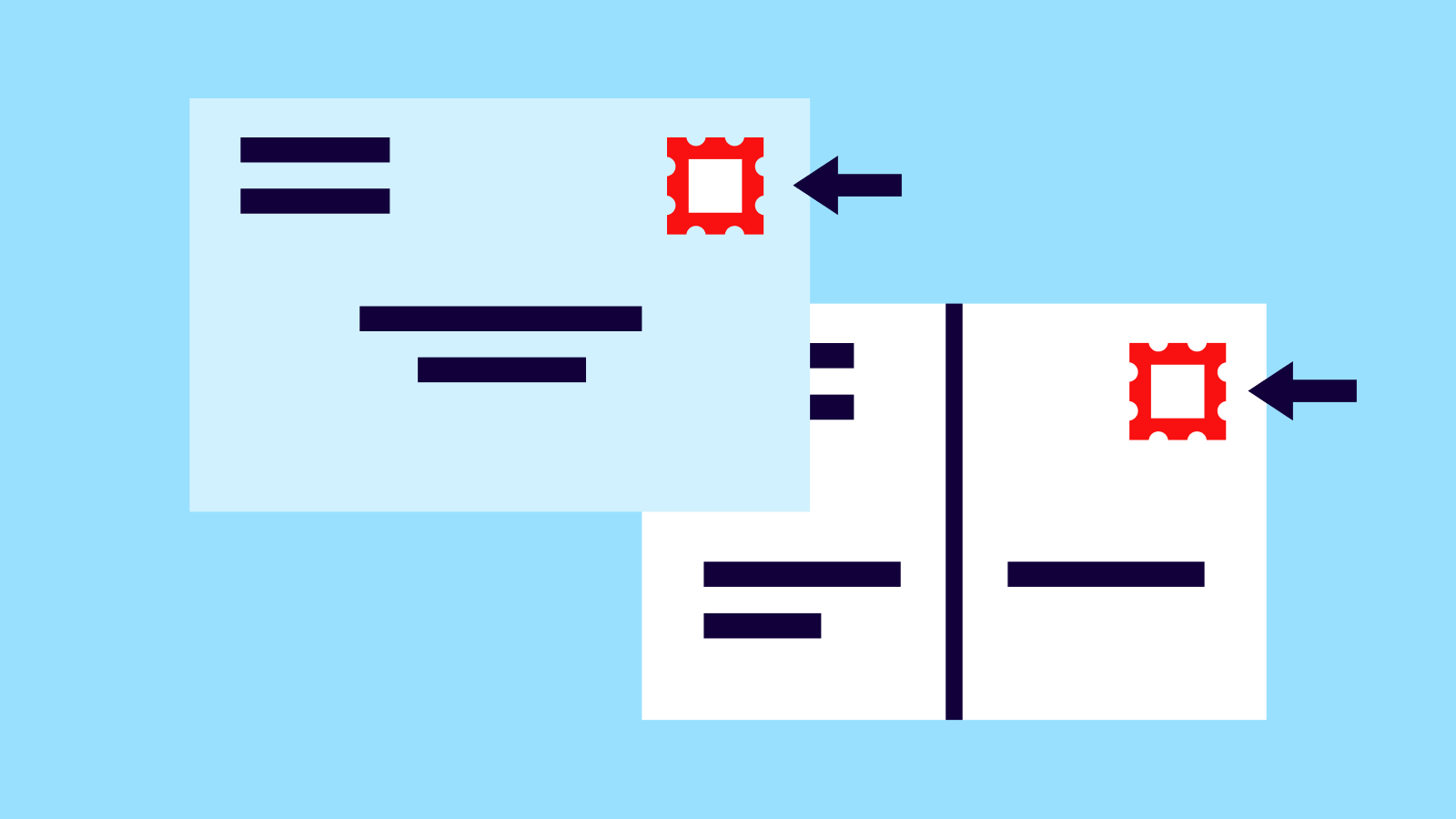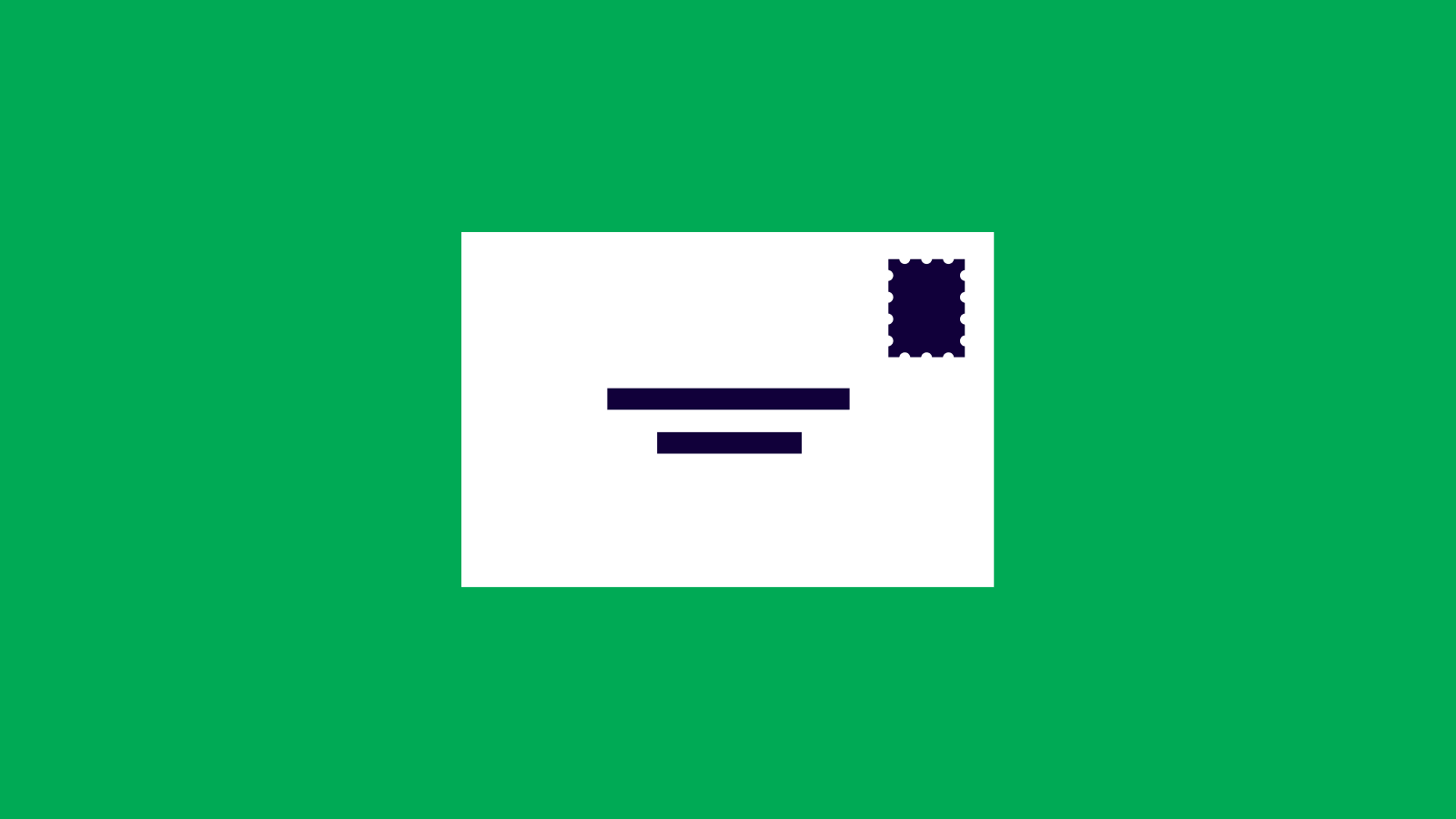How to Easily Print Shipping Labels with Stamps.com
Every minute spent printing labels is time better spent focusing on your business. When you’re juggling multiple tasks, you need an easier way to print shipping labels and postage to efficiently send invoices, letters, packages, and more. With Stamps.com, you have the freedom to easily create and print both domestic and international shipping labels using any of our available carriers: USPS, UPS, DHL Express, and GlobalPost.
When your business operates across different locations, you need easy access to your entire mailing and shipping workflow. Stamps.com allows you to streamline sending and ship confidently knowing you have access to discounted carrier rates. Eliminate guesswork with features like Rate Advisor, which reliably calculates the most cost-effective and fastest shipping and mailing options, and print on-demand (DIY shipping labels) from anywhere at any time.
Before you start printing, we’re here to answer any questions you may have by guiding you through the process, step-by-step.
What’s the Difference Between NetStamps and Shipping Labels?
Both NetStamps and Shipping Labels help your item reach its desired destination, however, there are some key distinctions.
Shipping labels are the ideal solution for shipping packages as well as mailing with flat-rate envelopes and large envelopes/flats. While you can use NetStamps with letters, postcards, and large envelopes, they do not include return and delivery address information. Shipping labels offer a significant advantage because they include postage as well as the delivery and return address. For most services, shipping labels also include tracking and allow scheduling a pickup. You’ll need a Stamps.com account to start printing NetStamps. Don’t have one yet? Click below to try Stamps.com risk-free for 30 days.
What Should I do Before I Print Shipping Labels?
First, identify what shipping-label size you need. The most common shipping label size is the 4″ x 6″, but if your requirements are different, Stamps.com supports multiple shipping label sizes.
Stamps.com label dimensions include:
You may be wondering: do I need any specific supplies to print shipping labels? You can print USPS or UPS shipping labels on label sheets or plain paper using a standard inkjet or laser printer, or you can use a thermal label printer with label rolls (recommended for higher volume printing needs). Stamps.com also supports flexibility: our online store sells many types of shipping label sheets and rolls, suitable for any kind of printer you use.
Before printing your first label, we recommend printing a sample label to ensure your printer is configured correctly. Review our Print a Sample Label help article for details.
If your account is on the ecommerce plan– or a legacy plan that supports the Orders feature– and you would like to learn about creating labels to ship ecommerce orders, review our Ship Ecommerce Orders help article.
Shipping Label Printing Tips and How-To
Now you’re ready to create and print your own shipping label. Follow these steps for smooth shipping and mailing:
- 1. Go to the Mail tab.
- 2. Select what you will print your label on from the Print On drop-down menu.
- Your selection will depend on what type of printer you are using and the type of paper you are using in that printer.
- 3. Set your Ship From if shipping from a location other than the default location.
4. Set your Delivery Address fields.
Ship To country: For domestic shipments, keep the country drop-down set to the United States. For international shipments, set the country drop-down to the destination country.
Ship To address: Enter the delivery address manually or select from your Contacts list.
5. Enter an email address into the Email Tracking field if you want to send a confirmation email to your recipient.
6. Enter the weight of your package. Or, if you use a postal scale, click Weight.
Flat Rate envelopes and boxes do not need to be weighed to calculate postage. However, these package types do have weight restrictions.
7. Select your desired service and package type from the Service drop-down menu.
- The services list will automatically show which services, grouped by carrier, you can apply to your shipment based on the delivery address. If a carrier or service is not selectable, that means it cannot be used for your shipment.
8. (For international shipments) Click Customs Form next to Contents in the International Shipments section.
The Customs Information window will open. Set your international options:
- Non-Delivery Options: Set what will happen if the package cannot be delivered (Return to Sender is the default).
- Internal Transaction Number: optional
- Package Contents: Choose the option that best describes the contents of your shipment.
- Items: International shipments must declare all items included in the shipment. Add an item with description, quantity, and unit price for each item included in the shipment.
Review our International Shipping help article to learn more about customs forms and requirements.
9. (Optional) Set any additional options you may need.
- Insure For: This will add carrier insurance to your package. Set the value you wish to insure the package for.
- Tracking: This will set the confirmation type you want for the package (basic tracking is included at no cost for all carriers and is the default option). Keep in mind that options like Adult Signature Required may increase your postage rate.
- Extra Services: Extra services include return receipts, restricted delivery, COD, and special handling options. Available options will vary depending on which carrier and service you have selected.
Mail Date: The mail date will always default to the date you are creating your postage. If you’re planning on mailing another day, be sure to change the mail date.
- Hide Postage: Enabled by default, this option will hide the postage amount on your shipping label (certain services may not allow you to deselect this option).
- Print Receipt: Enable this option to print a receipt and/or instructions with your shipping label.
Print Reference #: Enable this option so you can enter a reference number or short message on your shipping label. If enabled, type your message into the Reference # field.
Cost Code: Select a cost code to apply to this shipment.
The total cost of your label will update as you configure your label.
10. When you are ready, click Print Postage.
- Then, follow the onscreen prompts to select your printer and complete the printing process (your final printing steps will differ slightly depending on if you print through your browser or print using Stamps.com Connect).
If your shipping label failed to print properly, you can reprint without an extra charge by clicking the Reprint button and following the onscreen prompts.
How do I Mail USPS Large Envelope/Flat?
When sending items that cannot be folded, like manuscripts, reports, contracts, and legal documents, a good option is the USPS Large Envelope/Flat. This mailpiece type requires either NetStamps or a shipping label. If you want to include the delivery and return address on your shipment, create a shipping label. The process for creating a label for a Large Envelope/Flat is the same as for any other shipping label.
The USPS defines Large Envelopes and Flats as rectangular, flexible envelopes with the following dimensions:
| Category | Minimum | Maximum |
| Height | 6-1/8″ | 12″ |
| Length | 11-1/2″ | 15″ |
| Thickness | 1/4″ | 3/4″ |
Domestic First-Class Large Envelope/Flat is a non-tracked service and cannot weigh more than 13 ounces. International First-Class Large Envelope/Flat includes tracking and can weigh up to 4 pounds.
Tip: It is often more cost-effective to use USPS Flat Rate Envelopes for heavier items. USPS Flat Rate Envelopes come in a variety of sizes, both plain and padded, including legal size.
How do I Create Labels in Bulk?
To create multiple labels at once, you’ll add multiple recipients to your Ship To field. You can add them manually or add them from your Contacts list. You’ll then prepare the shipment as you normally would.
When creating labels in bulk, all shipping labels must be for domestic addresses (international and military addresses not supported at this time), use the same carrier and service class, and have the same weight and dimensions (unless shipping Flat Rate envelopes or packages).
To add recipients from your Contacts list, click the Contacts button and then select the recipients from the Contacts pop-up.
The selected contacts will appear along with the number of shipping labels required.To add a new contact manually in Stamps.com Online, click the + and enter the recipient details. For Stamps.com PC software, you must select recipients from your Contacts list. You can add a new contact if needed in the Contacts pop-up screen.
Notes on Shipping Labels
- If the Dimensions fields are present when configuring your shipment, be sure to enter the size of your package to ensure an accurate rate and avoid post-shipping adjustments.
- USPS shipping labels must be mailed on the date specified on the label. You can postdate a shipping label by changing the Mail Date. Shipping labels can be postdated 7 days, except for Priority Mail Express and shipping labels for international destinations, which can only be postdated 3 days.
If you have already printed the shipping label but cannot mail it on the mailing date, request a refund for that label and print a new one with the appropriate date. - When printing a sample shipping label, you must select USPS as the carrier. The sample label option is not available if UPS or DHL Express are selected as the carrier.
- Hidden Postage: When hidden postage is enabled, your labels print without displaying the postage amount you paid. This is useful if you’d like to add shipping and handling fees to the postage amount paid by your recipient so they better reflect your true shipping costs. With hidden postage enabled, you cannot add any USPS special services. However, you can still insure your package using Stamps.com Insurance and add Electronic Delivery or Signature Confirmation.
- Hidden Postage Exceptions:
- As a security measure, hidden postage has been authorized by the USPS only for mail classes that include automatic electronic Delivery Confirmation or electronic Signature Confirmation. USPS First-Class Mail letters or large envelopes/flats are untracked, and therefore not eligible for hidden postage.
- Postage value will only be hidden when printing postage on shipping labels. The postage value cannot be hidden when printing on envelopes, NetStamps, or other label types.
- Packages shipped to Brazil will not have the postage value hidden, as the Brazilian customs officials require the postage amount paid to be clearly-marked on the shipping label.
- Most DHL Express labels will display C-PTL. If this is present in your preview, your label is ready to print. If C-PTL is not present, your shipment requires a Commercial Invoice. A pop-up window will appear with a Commercial Invoice form that is already filled out. Print 2 copies of this form, attach one to your package along with the shipping label, and hand the other one to your DHL representative.
Summary: How to Print a Shipping Label (Step‑by‑Step)
Here’s how to create and print a shipping label using Stamps.com:
Step 1: Go to the Mail tab
In the Stamps.com dashboard (or PC software), open the Mail section to begin printing.
Step 2: Select what to print on
Use the “Print On” dropdown to choose whether you’ll print on plain paper, label sheets, or a 4″×6″ label.
Step 3: Set the “Ship From” address (if different)
If you’re shipping from a non-default location, change the “Ship From” field accordingly.
Step 4: Enter the delivery address
Provide the “Ship To” country and address—or select an address from your Contacts list.
Step 5: Add weight and select service
Enter the weight (or use a postal scale). Then choose the appropriate carrier service and package type.
Step 6: (For international) Edit customs form
Click the “Customs Form” option next to “Contents” to input international shipping details like items, values, and handling options.
Step 7: Click Print Postage
Once everything is set, click the “Print Postage” button. The label will generate and send to your printer.
Step 8: (Optional) Print a sample label first
Test your printing setup by printing a sample label to ensure alignment and format before continuing.
Try Stamps.com today
Hundreds of thousands of small businesses have already discovered the benefits of using Stamps.com to simplify their mailing and shipping needs.