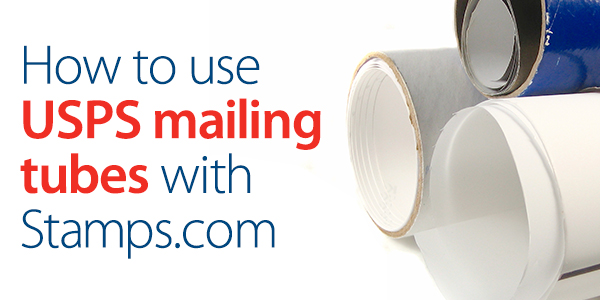The Stamps.com Address Book enables you to store address, phone, and email information for everyone you mail or ship to. You can also directly access address books in other applications, such as Microsoft Outlook or Act! Alternatively, you can import address book data from a variety of sources.
To get to your Address Book inside the Stamps.com software, click “Address Book” in the left navigation bar under My Account.
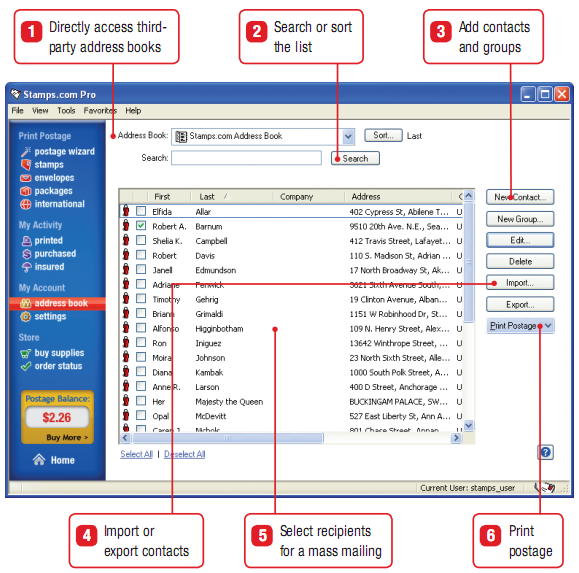
#1 Directly access third-party address books
From the Address Book drop-down list, you can choose the default Stamps.com address book, or connect to a third-party address book (such as Microsoft Outlook). If the drop-down list does not include the address book that you want to use, you can install a plug-in.
#2 Search or sort the list
Use the powerful searching and sorting tools to find specifc recipients.
#3 Add contacts and groups
You can add contact information manually by clicking “New Contact.” If you fnd that you frequently send mass mailings to a subset of your address book, use “New Group” to put these contacts into a group. Then you can select all of the recipients in this group with a single click. (This feature not available for third-party address books.)
#4 Import or export contacts
You can also import contact information from a third-party address book into the Stamps.com address book. Click on “Import” and follow the on-screen instructions. Similarly, you can click on “Export” to export your Stamps.com address book data to a comma-separated values (CSV) fle, which can be read by most address book, database, and spreadsheet applications.
#5 Select recipients for a mass mailing
Use the check box by each person’s name to add that person to the list for a given mailing.
#6 Print postage
Click “Print Postage” to go directly from the Address Book interface to a mailing or shipping tool (envelopes, packages, or international). The Delivery Address box will be populated with your recipient selections.
TIP! Connect to a third-party address book
To leverage an existing address book in another application (such as Microsoft Outlook), select “Install more address book providers” from the Address Book drop-down list. From the Component Installation dialog box, select one or more third-party applications whose address books you want to access. The Stamps.com application will shut down in order to install the plug-in(s). If you make changes or additions to contact information in the Stamps.com address book interface, the changes will immediately be refected in the third-party application.
Stamps.com can access the following third-party address books:
• Daytimer Organizer
• ACT!
• Intuit QuickBooks
• Lotus Organizer
• Outlook Express/Works/Internet Explorer
• Microsoft Outlook
• Schedule Plus
• Windows Contacts for Vista